プリンターが絶対的に必要!
ダウンロード申請には、申請書を印刷するプリンターが絶対必要です。
「ウチにはプリンターがないから、旭川市から書類が送られてくるの気長に待つよ~」と思っている方もいるでしょう。
ところが、自宅にプリンターがなくても、スマホorタブレットとコンビニがあれば出力OK♪
ということで、実際にダウンロード申請をしてみました。
■自宅にプリンターがない人
■LINEネットワークを友だち追加:自宅作業でOK
【新型コロナウイルス感染症関連:特別定額給付情報】記事でも紹介していますが、様々なシチュエーションでフル活用されているLINEを利用すれば、コンビニでプリントすることが可能!!
お友達登録方法は…
・LINE公式アカウントで「ネックワークプリント」と検索
・お友達に追加
たった、これだけ♪
特別定額給付金申請書をダウンロードする前に、お友達登録するのがオススメです!
続いては
■特別定額給付金申請書をダウンロード:自宅作業でOK
①asatanサイトの記事【特別定額給付情報】を開く。
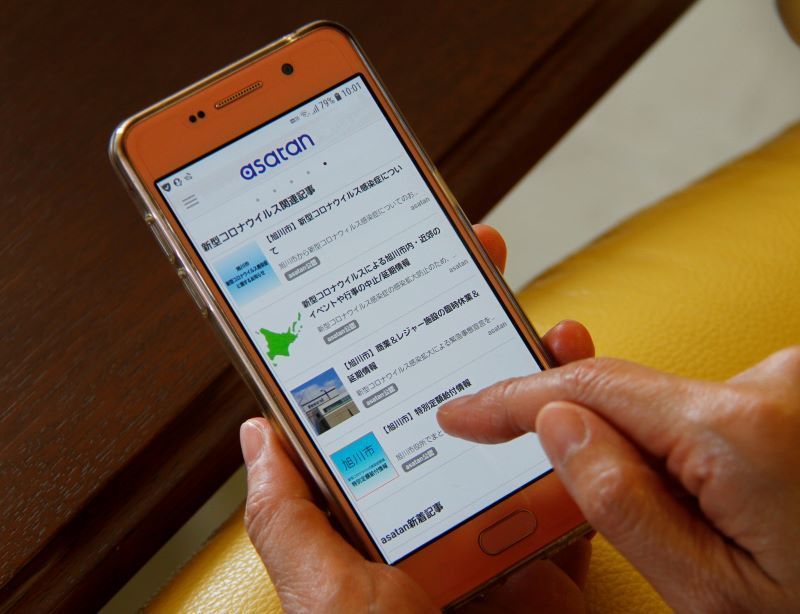
②申請書(pdf)をタップする。

特別定額給付金申請書【ダウンロード版】が開きます。
pdfデータの2ページものです。
特別定額給付金申請書の内容をここで1度確認してください。
どんな書類が必要かもわかります。
ちなみに必要な書類は、本人確認書類と口座確認書類です。
画面を長押し、あるいは右上部の3つの点 … ←こんなのをタップします。
すると、ウインドウが開きます。
③ファイルを送信をタップする。

先にLINEのネットワークプリントと友達になっておくと、ダウンロードせず、このファイルを送信でOKです。
④送信先の項目が出てくるので、LINEをタップして、友達の中からネットワークプリントをタップするとレ印が付きます。
⑤転送する。
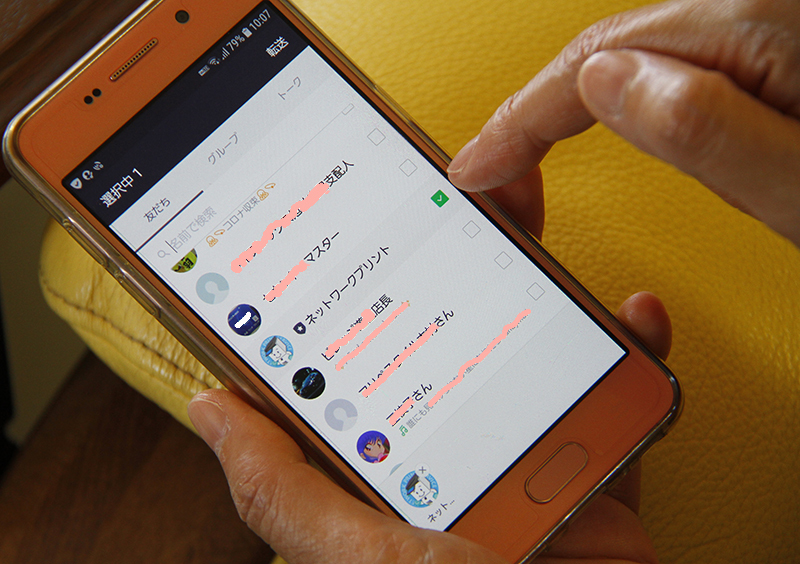
勝手に、ネックワークプリントのトーク画面に切り替わります。
あとは、画面の指示に従ってタップしていけばOK♪
⑥印刷用の番号発行→お願い
⑦印刷するサイズ→A4
⑧両面印刷の設定をする→設定を変えて
⑨印刷ページ【2ページを1ページ】にONに
※ONはスイッチがブルーです
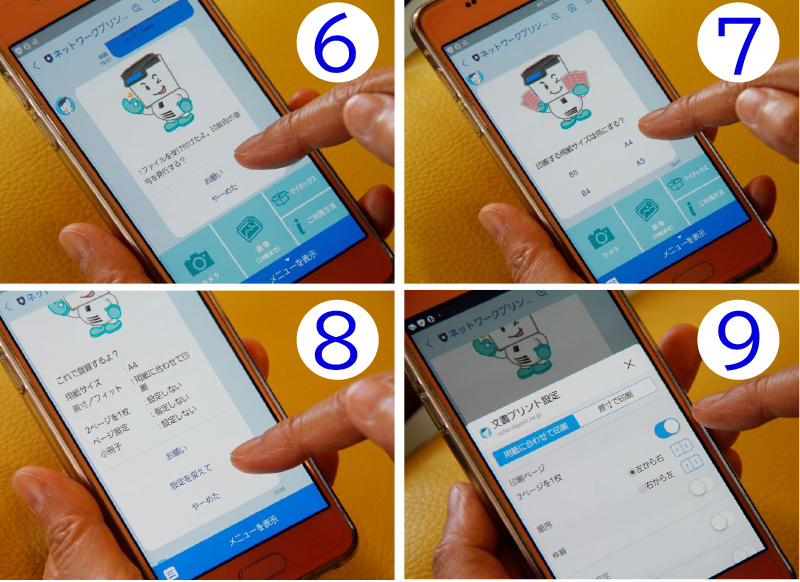
下へスクロールして
⑩お願いをタップ
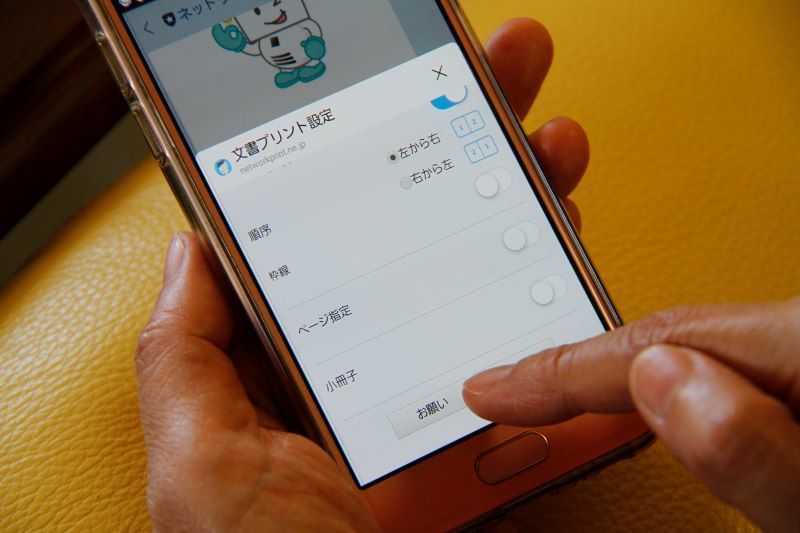
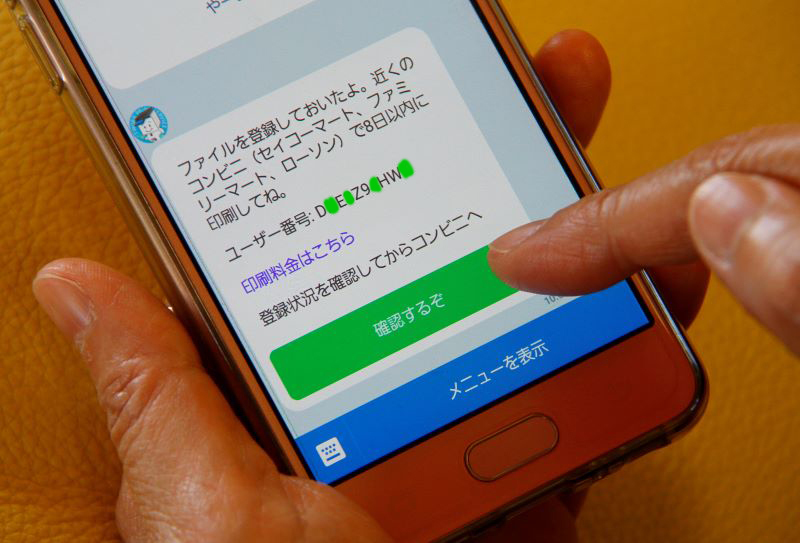
番号に目隠しをしていますが、全部で10桁の英数字が表示されます
ユーザー番号が発行されます!
英数字を合わせて10桁。
ここまでは自宅で操作できます。
焦らず、ゆっくり自分のペースで準備してください。
いよいよ、コンビニへ。
この時に、本人確認書類(免許証など)と口座確認書類(預金通帳など)を一緒に持ってきましょう。
■特別定額給付金申請書のプリント:コンビニで
近くのローソンかセイコーマートでプリントができます。
今回は、近くのローソンでプリントしました。
しっかりコピー機(プリンター)にLINEのアプリを使って~てシールか貼ってありました(^^♪
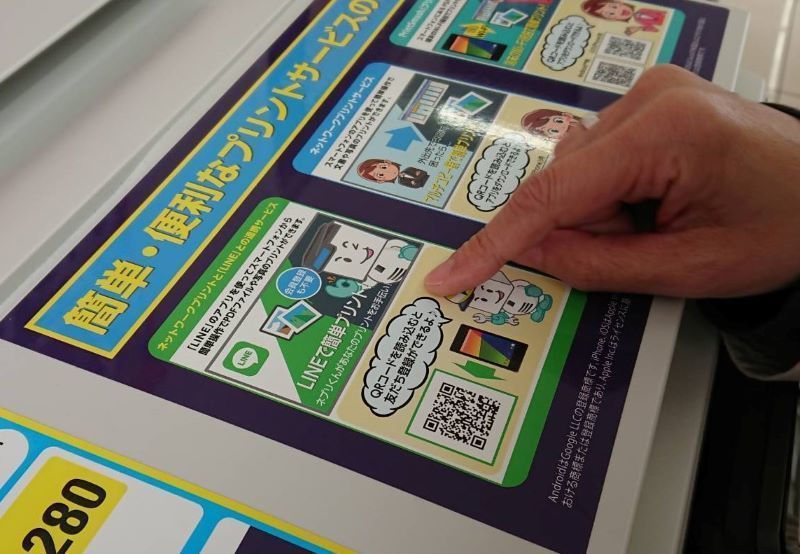
操作はヨコにあるタッチパネルで行ないます。
⑪LINEからネットワークプリントを開き、タッチパネルでもネットワークプリントをタップする。


⑫スマホを見ながら、ユーザー番号を打ち込む。
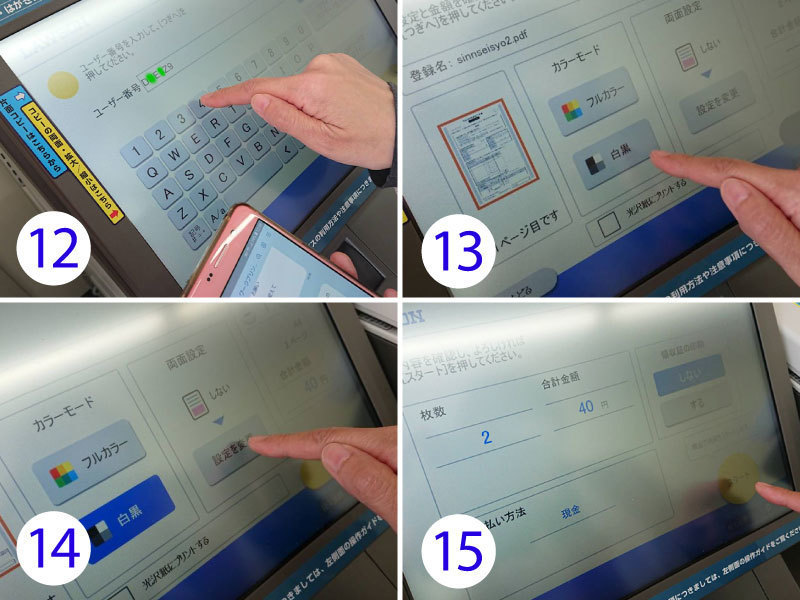
⑬カラーモードを選ぶ→白黒
⑭画面設定
⑧で両面設定が完了していたら→設定せずそのまま次へ。
もし両面印刷の設定をしていなかったら、ココで両面印刷設定ができます。
その場合は、設定を変更をタップし、両面印刷を選択する。
⑮価格・枚数を確認し、スタートほタップ。
出力する紙は1枚でも、印刷は2面なので、枚数は“2”になります。
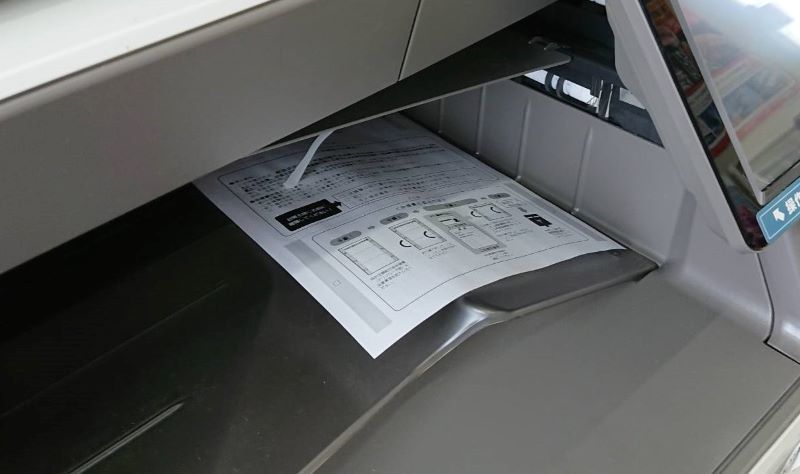
両面印刷にならず2枚になってしまっても大丈夫なので焦らずに(^^)
ついでに、同封する必要書類である免許証と振込先口座のある銀行の通帳もコピーしちゃいます。

通帳は、口座名義名・口座番号・銀行名・支店名などがわかるページをコピーするといいですね。

■特別定額給付金申請書を記入:自宅で
コンビニでプリントしたら、次は特別定額給付金申請書の記入です。
難しいことはありませんね。
項目に添って記入すればOKです。
ハンコも必要です。


のり付けする前に、入れ忘れ、記入忘れがないかチェック!
封筒にチェックシートがあるから活用しましょうね。
切手は貼らなくてもよし!
封筒をのり付けしたらポストに投函するだけです。

■自宅にプリンターがある人
自宅にプリンターがある人は、申請が簡単です。
①申請書をダウンロード
②出力
③記入
④必要書類を揃える
⑤送る
以上です!
まとめ
いかがでしたか?
コンビニなどでプリントした経験のない人は、少しドキドキするかもしれませんが、操作自体は難しくありません。
プリントができれば記入して投函なので、とても簡単ですよ。











































asatan公式アカウントです。
旭川とその周辺地域に関連するイベント、グルメ、観光、くらしに役立つ情報などなど、ドシドシご紹介しますのでお楽しみに!